这篇文章主要介绍了IDEA 配置Tomcat服务器和发布web项目的教程,本文通过图文并茂的形式给大家介绍的非常详细,对大家的学习或工作具有一定的参考借鉴价值,需要的朋友可以参考下
1.创建好web项目之后,现在需要配置服务器,以Tomcat为例
2.选择Run-Edit Configurations
![图片[1]-IDEA 配置Tomcat服务器和发布web项目的图文教程_Tomcat-安全小天地](http://www.anquanclub.cn/wp-content/uploads/2022/06/4854e1f4c2e8.png)
3.点击右上角 + 号,选择2处展开剩下选项
![图片[2]-IDEA 配置Tomcat服务器和发布web项目的图文教程_Tomcat-安全小天地](http://www.anquanclub.cn/wp-content/uploads/2022/06/96e26e8b68af.png)
4.找到Tomcat Server,然后选择Local Server
![图片[3]-IDEA 配置Tomcat服务器和发布web项目的图文教程_Tomcat-安全小天地](http://www.anquanclub.cn/wp-content/uploads/2022/06/b5660153651b.png)
5.设置Tomcat服务器显示名,选择Configure
![图片[4]-IDEA 配置Tomcat服务器和发布web项目的图文教程_Tomcat-安全小天地](http://www.anquanclub.cn/wp-content/uploads/2022/06/270f4cb2b482.png)
6.选择Tomcat在磁盘中的安装位置
![图片[5]-IDEA 配置Tomcat服务器和发布web项目的图文教程_Tomcat-安全小天地](http://www.anquanclub.cn/wp-content/uploads/2022/06/748c72a97d2f.png)
7.确认之后会自动识别出Tomcat服务器
![图片[6]-IDEA 配置Tomcat服务器和发布web项目的图文教程_Tomcat-安全小天地](http://www.anquanclub.cn/wp-content/uploads/2022/06/b6f664489799.png)
8.确定之后会自动识别出访问路径和端口
![图片[7]-IDEA 配置Tomcat服务器和发布web项目的图文教程_Tomcat-安全小天地](http://www.anquanclub.cn/wp-content/uploads/2022/06/5eae89e86f9c.png)
9.选择部署选项,然后点击右边的 + ,弹出的项目中选择Artfact
![图片[8]-IDEA 配置Tomcat服务器和发布web项目的图文教程_Tomcat-安全小天地](http://www.anquanclub.cn/wp-content/uploads/2022/06/add42b32aa0d.png)
10.在弹出的项目中选择第二个,也就是带有:war exploded 这一项,然后确认
![图片[9]-IDEA 配置Tomcat服务器和发布web项目的图文教程_Tomcat-安全小天地](http://www.anquanclub.cn/wp-content/uploads/2022/06/7ba4cbf3a0a5.png)
11.设置访问路径
/:只有斜杠就是没有项目名
/springboot:代表项目名为springboot
![图片[10]-IDEA 配置Tomcat服务器和发布web项目的图文教程_Tomcat-安全小天地](http://www.anquanclub.cn/wp-content/uploads/2022/06/3f81e32a9ff6.png)
12.回到Server,将2处的两个都改为Update classes and resource,表示更改内容后只需要重新点击刷新即可发布,不需要重启服务器,然后确定
![图片[11]-IDEA 配置Tomcat服务器和发布web项目的图文教程_Tomcat-安全小天地](http://www.anquanclub.cn/wp-content/uploads/2022/06/252352a9d362.png)
13.确定之后会返回主页,自动弹起服务器部署框,选择运行按钮即可运行服务器
![图片[12]-IDEA 配置Tomcat服务器和发布web项目的图文教程_Tomcat-安全小天地](http://www.anquanclub.cn/wp-content/uploads/2022/06/42f8d9045e66.png)
14.启动成功之后自动打开浏览器,因为没有配置请求,所以出现错误页面,出现这个页面代表成功,接下来的操作就是开发web项目
![图片[13]-IDEA 配置Tomcat服务器和发布web项目的图文教程_Tomcat-安全小天地](http://www.anquanclub.cn/wp-content/uploads/2022/06/fdc4e784fc0b.png)
到此这篇关于IDEA 配置Tomcat服务器和发布web项目的图文教程的文章就介绍到这了,更多相关IDEA 配置Tomcat服务器内容请搜索安全小天地以前的文章或继续浏览下面的相关文章希望大家以后多多支持安全小天地!
 「渗透云记」公众号里主要记录我每天的所思所想,我会坚持更新质量不错的文章,感兴趣的小伙伴可以扫描下方二维码,谢谢支持!
「渗透云记」公众号里主要记录我每天的所思所想,我会坚持更新质量不错的文章,感兴趣的小伙伴可以扫描下方二维码,谢谢支持!

© 版权声明
安全小天地的技术文章仅供参考,此文所提供的信息只为网络安全人员对自己所负责的网站、服务器等(包括但不限于)进行检测或维护参考,未经授权请勿利用文章中的技术资料对任何计算机系统进行入侵操作。利用此文所提供的信息而造成的直接或间接后果和损失,均由使用者本人负责。
安全小天地拥有对此文章的修改、删除和解释权限,如转载或传播此文章,需保证文章的完整性,未经允许,禁止转载!
本文所提供的工具仅用于学习,禁止用于其他,请在24小时内删除工具文件!!!访问本博客请务必遵守有关互联网的相关法律、规定与规则。一旦您访问本博客,即表示您已经知晓并接受了此声明通告。详情见本站的“免责声明”如果有侵权之处请第一时间联系我们删除。敬请谅解!E-mail:anquanclub@foxmail.com
THE END
喜欢就支持一下吧
相关推荐







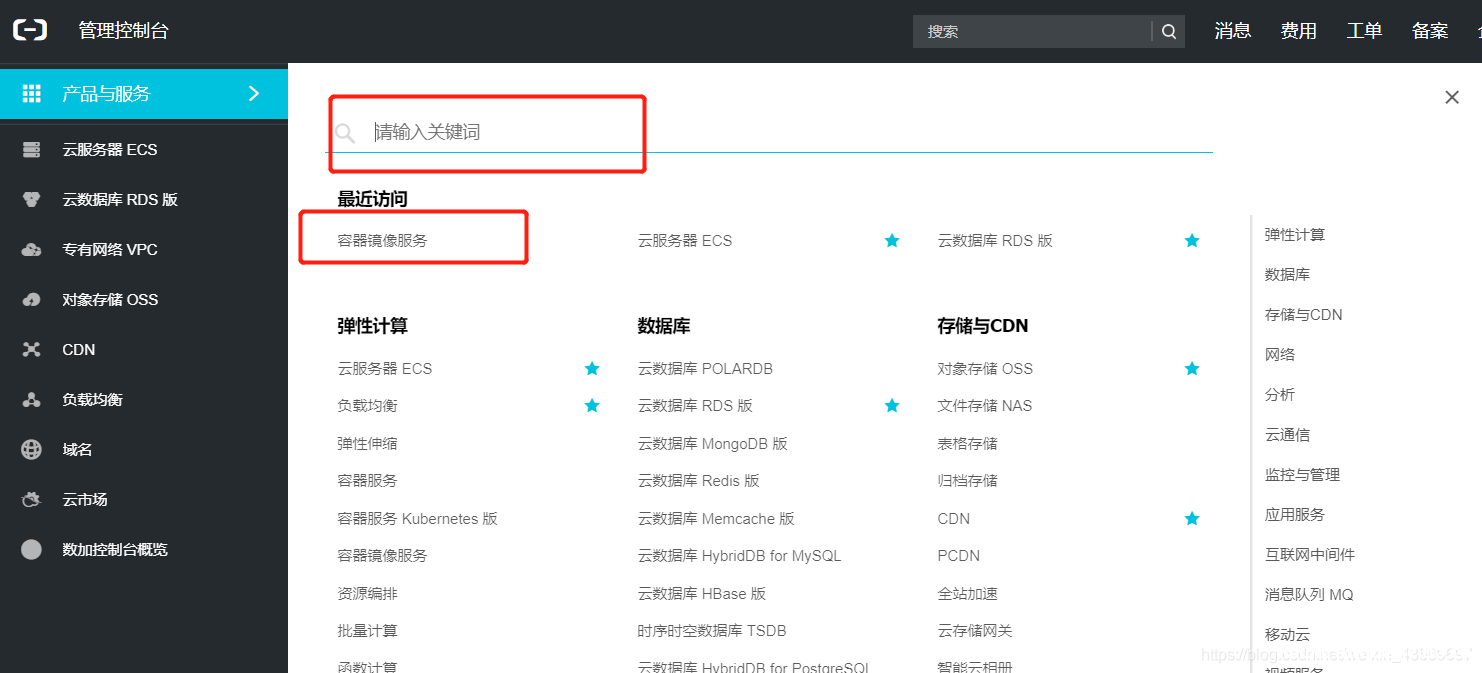
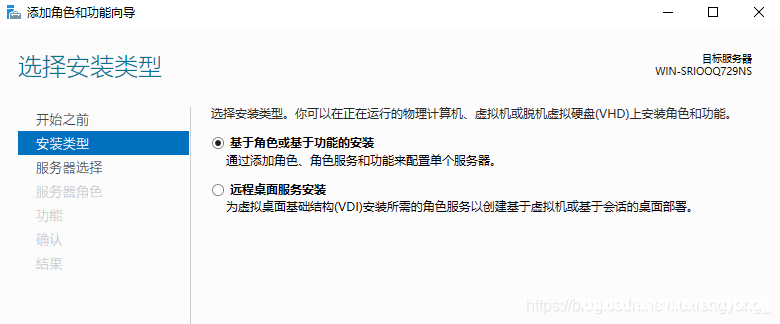


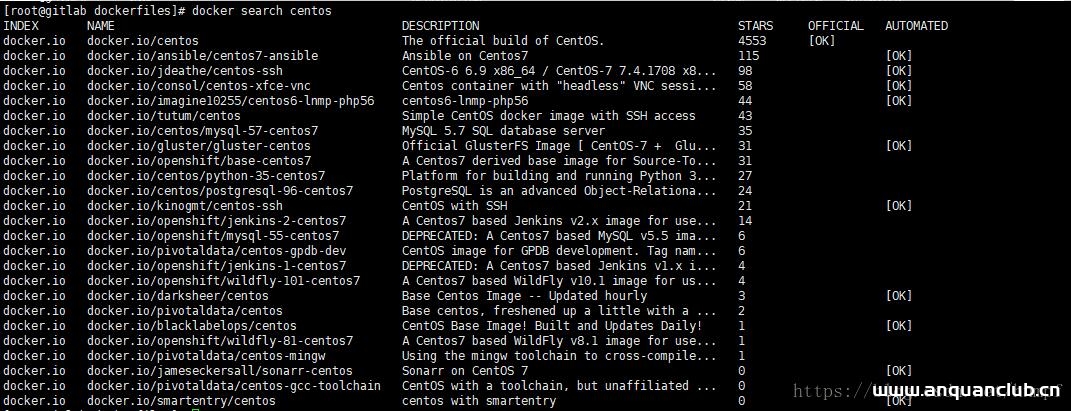







请登录后查看评论内容